CoreSSH Server SCP Support
When Secure Copy Protocol (SCP) is enabled on the CoreSSH Server, an SCP client can connect and upload or download files. Below is a description of how to enable this support and begin using SCP with CoreSSH Server.
Enabling SCP
By default, the CoreSSH Server does not allow SCP connections. This can be enabled in the Admin Console. For information on the Admin Console please see our Online Documentation.
Open the Admin Console using the system tray menu Open button or navigate with your browser to the Admin Console default address http://127.0.0.1:8123.
Navigate to the Settings page and scroll to the Allowed Protocols section. Click Enable SCP then click Save Settings. After that, you begin transferring files over SCP.
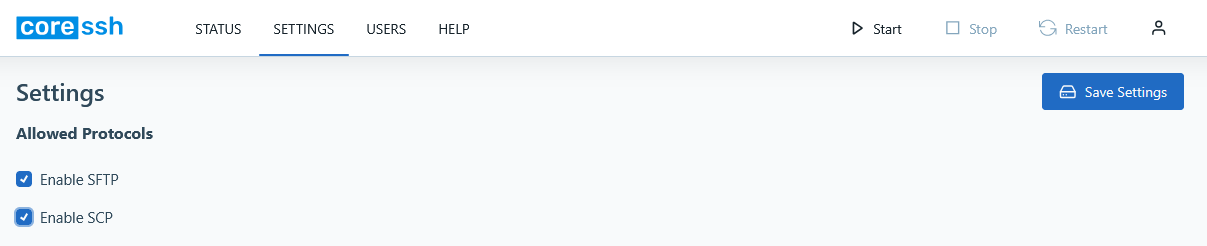
By default, files will be uploaded to the user's home directory which is configurable in the Users page or in the registry through Advanced Settings.
SCP From Linux
The command line SCP client in Linux can be used to send and get files.
Example Upload:
test@server:~/> scp -oUser=DOMAIN\user ./test.txt hostname:c:\temp\test.txt
Downloading a File
test@server:~/> scp -oUser=DOMAIN\user hostname:c:\temp\test.txt ./test.txt
Notes:
In the above examples two special requirements are demonstrated.
- When using SCP on Linux and need to authenticate with a windows domain
username you must explicitly set the username using -oUser as above. - Paths containing backslashes must be escaped with another backslash.
We appreciate your feedback. If you have any questions, comments, or suggestions about this article please contact our support team at support@nsoftware.com.

